Hey guys Are you trying to create a new post in WordPress?
Login admin Dashboard. Navigate the ‘Posts’ tab and Click the Add New.
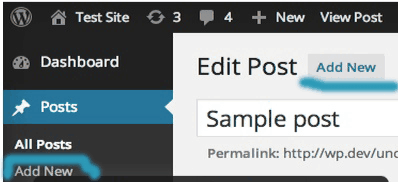
Adding Title and Content Blocks
The WordPress block editor comes with a clean writing interface. At the top, you will enter your post’s title. Example
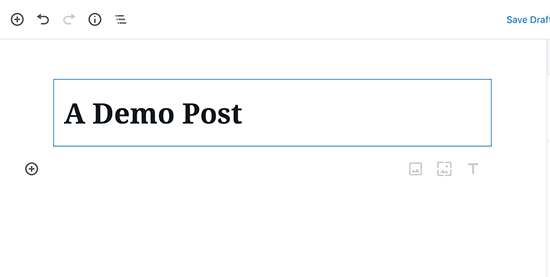
now To add content, you need to add a block. click Enter button key to add your next content or paragraph.

Adding Images

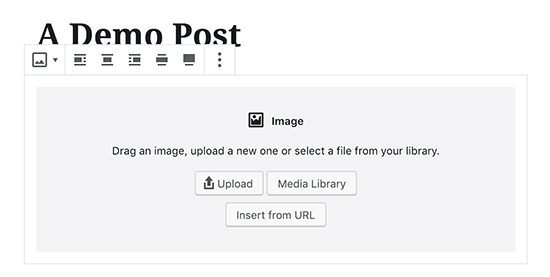
chose Upload button to add new image. and if you have to already saved image then chose media library.
If you want to text and image next to each other, then you can use the ‘Media & Text’ block. This block helps you wrap text around the image in WordPress.
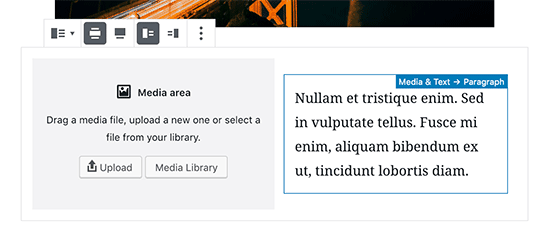
Adding Categories and Tags
WordPress allows you to sort your posts into categories and tags. These taxonomies help you organize your content into sections and topics.
They also help with SEO and make it easier for your users to find the content they are looking for.
The categories and tags meta boxes are located in the right-hand column, under the Document settings.
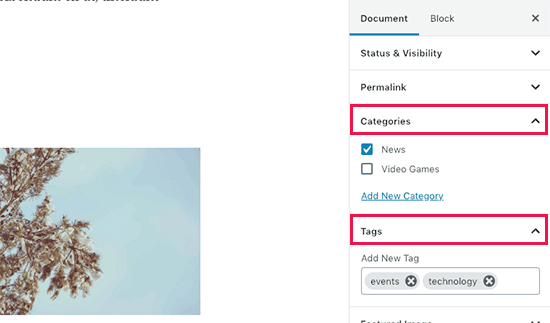
Adding Featured Image
A featured image (also known as post thumbnail) is the main article image which represents the content. They’re prominently displayed on your website on single posts, blog archive pages, as well as on the homepage of news, magazine, and blog websites.
Almost all WordPress themes support the featured image functionality. You will find the option to add a featured image to your post in the right column under the Document settings.

Simply click on the ‘Set featured image’ button and then select or upload the image you want to be used as the featured image.
It’s important that you don’t confuse featured images with cover images which is a new feature. See our article on cover image vs featured image for more details.
Changing Post URL Slug or Permalink
By default, WordPress uses SEO friendly URLs for your blog posts. It automatically uses your post’s title as the permalink.
However, some users may want to change it to be more SEO and user friendly. There are two ways to do that.
You can click on the post title, and you’ll notice the option to change the permalink above the title field. Alternatively, you can change it from the Permalink tab under the document settings column.

Changing Author
If you run a multi-author WordPress site, then you can also change a post’s author and assign it to a different author on your website.
You will find the option to change author under the ‘Status and Visibility’ tab in the right column

Turn Comments On / Off
WordPress comes with a built-in commenting system that allow users to leave comments on your post. You can turn off comments for individual posts from the Discussion tab under the Document tab.

Publishing Options
The default WordPress edit screen is divided into two columns. The left column is where you write content, and the right column has all post settings including publishing options.
Let’s take a look at publishing options in the right column

1. Save draft link allows you to quickly save changes you made to a WordPress post. The editor will also automatically save your changes as you write.
2. The preview button will open a live preview of your post or page in a new browser tab.
3. Once you are done editing your post, you can click on the Publish button to make your post go live.
4. WordPress gives you a few options to control the visibility of your post. The default option is ‘Public’ but clicking on it will show you options to make a post private or password protected.


